
یک Add-in (افزونه) اکسل وقتی که مجبور به اجرای یک ماکرو در فایل های مختلف اکسل هستید می تواند مفید باشد.
به عنوان مثال ، فرض کنید می خواهید تمام سلول هایی که دارای خطا هستند را مشخص کنید ، به راحتی می توانید یک افزونه اکسل ایجاد کنید که با یک کلیک سلول های حاوی خطا را مشخص می کند (در تصویر متحرک زیر , افزونه به نوار ابزار دسترسی سریع اضافه شده است تا تنها با یک کلیک اجرا شود):
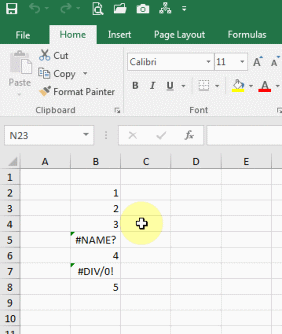
به طور مشابه ، ممکن است بخواهید یک تابع سفارشی ایجاد کنید و به جای copy و past چند باره کد از آن در تمام فایل های اکسل استفاده کنید.
اگر علاقه مند به یادگیری آسان VBA اکسل هستید ، مجموعه کتاب های آموزش برنامه نویسی با اکسل را بررسی کنید.
ایجاد افزونه اکسل
در این پست ، یاد خواهید گرفت که چگونه یک افزونه اکسل ایجاد کنید.
سه مرحله برای ایجاد افزونه و اضافه کردن آن به نوار ابزار دسترسی سریع وجود دارد :
به عنوان مثال ، از کد ساده زیر , که تمام سلول هایی که حاوی مقادیر خطا است را مشخص می کند , استفاده می کنیم:
Sub HighlightErrors
Selection.SpecialCells(xlCellTypeFormulas, xlErrors).Select
Selection.Interior.Color = vbRed
End Sub
پس از نوشتن (یا کپی) کد ، مراحل زیر را دنبال کنید:

اگر نمی توانید آن را ببینید ، از زبانه View گزینه Project Explorer را انتخاب کنید.


توجه: اگر یک ماکرو ضبط می کنید ، اکسل به طور خودکار یک ماژول ایجاد کرده و کد را در آن قرار خواهد داد.
بیایید ادامه دهیم و یک افزونه از این کد ایجاد کنیم.
ذخیره کد به عنوان یک افزونه اکسل
اگر فایلی که کد فوق را در آن وارد کرده اید ، فعال است مراحل زیر را دنبال کنید تا آن را به عنوان Add-in ذخیره و سپس آن را در اکسل نصب کنید.

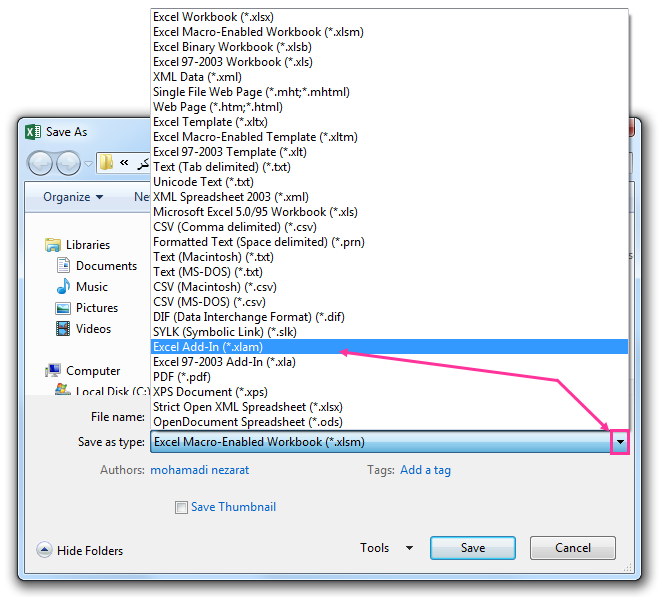
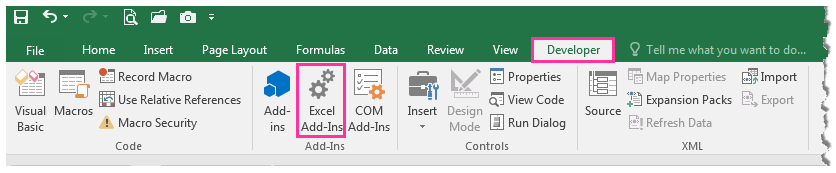

حالا add-in فعال شده است و می توانید از آن در تمام فایل های اکسل استفاده کنید.
ممکن است هیچ زبانه یا گزینه ای در نوار ریبون نشان داده نشود ، اما افزونه در این مرحله فعال شده و کد در حال حاضر در دسترس است.
مرحله بعدی اضافه کردن افزونه به نوار ابزار دسترسی سریع است ، تا بتوانید با یک کلیک آن را اجرا کنید.
توجه: اگر افزونه ای ایجاد کرده اید که تابع سفارشی دارد ، لازم نیست که به مرحله بعدی بروید. در پایان مرحله قبلی ، تابع در همه فایل هایتان در دسترس قرار می گیرد. این مرحله برای کدهایی است که می خواهید کاری در زمانی که ماکرو را اجرا می کنید (مانند هایلایت کردن سلول های حاوی خطا) انجام شود.
اضافه کردن افزونه به نوار ابزار دسترسی سریع

برای انجام این مرحله:

در پنجره محاوره ای Excel Options ، گزینه Macros را از لیست کشویی Choose commands from انتخاب کنید. متوجه خواهید شد که ماکروی HighlightErrors در کادر پایین این قسمت لیست شده است.


امکان انتخاب آیکن برای این دکمه نیز وجود دارد ، برای این کار روی دکمه Modify کلیک کنید. پنجره Modify Button باز می شود. آیکن مورد نظر را انتخاب و سپس دکمه Ok را کلیک کنید.
پس از بازگشت به اکسل ، متوجه خواهید شد که دکمه ماکروی مربوطه به نوار ابزار دسترسی سریع اضافه شده است.
![]()
اکنون برای اجرای این کد در هر فایل اکسل ، مجموعه داده ها را انتخاب کرده و روی آیکن ماکرو در نوار ابزار دسترسی سریع کلیک کنید.
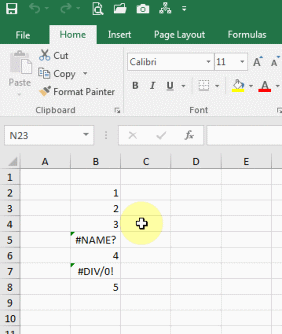
با این کار تمام سلول های حاوی خطا با رنگ قرمز مشخص می شوند. از آنجا که این ماکرو را بصورت افزونه فعال کرده اید ، می توانید از آن در همه فایل های اکسل استفاده کنید.
احتیاط: تغییرات انجام شده توسط ماکرو را نمی توان با استفاده از Ctrl + Z لغو کرد.
شما همچنین می توانید توابع سفارشی ایجاد کنید و سپس آن را به عنوان افزونه اکسل ذخیره کنیده هنگامی که افزونه را فعال می کنید ، توابع سفارشی در تمام فایل های اکسل موجود و در دسترس است.
برچسب های مهم
اگر به یک وب سایت یا فروشگاه رایگان با فضای نامحدود و امکانات فراوان نیاز دارید بی درنگ دکمه زیر را کلیک نمایید.
ایجاد وب سایت یا