
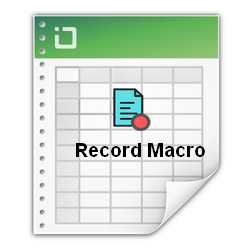
آموزش قبلی: اضافه کردن زبانه Developer به ریبون اکسل
مراحل ضبط ماکرو با اکسل:
1- روی زبانه Developer کلیک کنید.
2- در ابزارهای گروه Code ، با کنترل گزینه Use Relative References مطمئن شوید که حالت ضبط با آدرس نسبی فعال باشد.

اگر این حالت فعال نیست ، روی Use Relative References کلیک کنید تا رنگ دکمه تغییر و این حالت فعال شود.

هنگامی که حالت ضبط با آدرس نسبی غیر فعال است (این حالت به صورت پیش فرض غیر فعال می باشد) کدهای VBA همیشه به همان سلول هایی که استفاده می کنید مراجعه می کند ، در حالی که وقتی این حالت روشن است ، هر عمل ضبط شده توسط اکسل ، هنگام اجرا با سلول فعال مقایسه می شود. به عنوان مثال ، فرض کنید ماکرویی به صورت زیر ضبط کرده اید:
در سلول فعال عبارت This is the best Excel tutorial را تایپ و کلید Enter را فشار می دهید.
اگر در زمان ضبط ماکرو ، سلول فعال A2 باشد و حالت ضبط با آدرس نسبی را فعال نکنید ، با اجرای ماکرو مهم نیست که کدام سلول فعال است ، ابتدا سلول A2 انتخاب شده و عبارت This is the best Excel tutorial در آن درج و سپس سلول A3 فعال می شود.
اگر از حالت ضبط با آدرس نسبی در ضبط ماکرو استفاده کنید ، کد VBA نمی تواند آدرس سلول ها را به صورت مطلق به کار برد. به عنوان مثال ، فرض کنید که سلولA1 سلول فعال باشد و شروع به ضبط ماکرو در حالت ضبط با آدرس نسبی می کنید. حالا سلول پایینی ، سلول A2 را انتخاب کنید عبارت This is the best Excel tutorial را وارد و کلید Enter را فشار دهید. هنگامی که این ماکرو را اجرا کنید ، دیگر سلول A2 انتخاب نمی شود ، بلکه نسبت به سلول فعال فعلی ، سلولی انتخاب خواهد شد. به عنوان مثال اگر زمان اجرای ماکرو ، سلول K3 سلول فعال باشد ، به سلول K4 حرکت کرده عبارت This is the best Excel tutorial را درج ، و سپس سلول K5 را انتخاب می کند.
3- از ابزارهای گروه Code ، روی دکمه Record Macro کلیک کنید.

یا دکمه Record Macro را ، که در سمت چپ نوار وضعیت ظاهر می شود کلیک کنید.
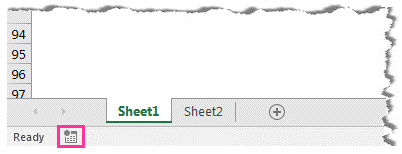
4- پنجره محاوره ای Record Macro باز خواهد شد. این پنجره به شما امکان می دهد:
اکسل یک نام پیش فرض به ماکرو اختصاص می دهد: Macro3 ،Macro2،Macro1 و ....
با این حال ، همانطور که جان والکنباخ (از برجسته ترین نویسندگان حوزه آموزش اکسل)بیان می کند انتخاب یک نام توصیفی برای عنوان ماکرو مفید است.
مواردی وجود دارد که هنگام نامگذاری یک ماکرو باید رعایت کنید. به عنوان مثال ، نام های ماکرو باید با یک حرف (نه یک عدد) یا کاراکتر زیرخط (_) شروع شوند ، نمی تواند کاراکتر فاصله یا کاراکترهای خاصی به غیر از زیرخط را داشته باشد و نباید مشابه عناوین ماکروهای موجود باشد.
به عنوان مثال ، Best Excel tutorial یک نام قابل قبول نیست ، اما Best_Excel_Tutorial مناسب است.
موضوع نامگذاری ماکروها (هم برای فرآیندهایSub و هم فرآیندهایFunction) اینجا به تفضیل پوشش داده شده است.
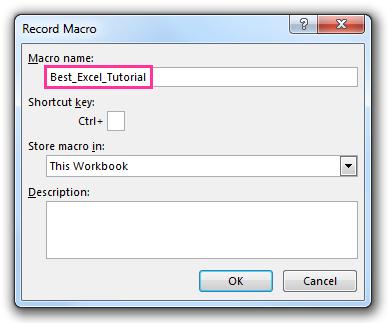
این مرحله اختیاری است. می توانید ماکرو را بدون میانبر صفحه کلید نیز ضبط کنید ، اما اختصاص کلید میانبر امکان می دهد که ماکرو را به سادگی با فشار دادن چند کلید اجرا کنید.
میانبرهای صفحه کلید به فرم"کلید ترکیبی+Ctrl" است. کلید ترکیبی ، می تواند یک حرف انگلیسی و یا ترکیبی از یک حرف به علاوه کلید Shift باشد.
هنگام ایجاد میانبر صفحه کلید برای ماکروها ، در انتخاب ترکیب کلیدها دقت کنید.
اگر یکی از میانبرهای داخلی اکسل را دوباره انتخاب کنید ، این انتخاب ، کلید میانبر پیشین را غیرفعال می کند. از آنجایی که اکسل چندین کلید میانبر داخلی به فرم"یک حرف انگلیسی+Ctrl" دارد احتمال غیرفعال کردن این میانبرها زیاد است.
به عنوان مثال ، میانبر صفحه کلید Ctrl+B راکه یک میانبر داخلی برای دستور Bold است ، در نظر بگیرید. اگر این کلید میانبر را به یک ماکرو اختصاص دهید ، میانبر صفحه کلید داخلی اکسل برای دستور Bold غیرفعال می شود. اگر Ctrl+B را فشار دهید ، ماکرو اجرا می شود ، اما فونت متن انتخاب شده به صورت ضخیم نوشته نخواهد شد.
یکی از راههای رفع این مشکل این است که ، میانبرهای صفحه کلید را به فرم "یک حرف انگلیسی+Ctrl+Shift" اختصاص دهید تا احتمال غیرفعال کردن کلید میانبری که از قبل وجود دارد کمتر شود. به این معنا که ، به جای انتخاب Ctrl+B ، می توانیم ترکیب Ctrl+Shift+B را به عنوان کلید میانبر به ماکرو اختصاص دهیم.
در هر صورت ، در مورد ترکیب کلیدی که انتخاب می کنید مراقب باشید.

می توانید ماکرو را در فایلی که روی آن کار می کنید (This Workbook) ، یک فایل اکسل جدید (New Workbook) و یا فایل اختصاصی ماکروها (Personal Macro Workbook ) ذخیره کنید. انتخاب پیش فرض این است که ماکرو در فایلی که روی آن کار می کنید ذخیره شود در این صورت تنها زمانی که این فایل باز است قادر به استفاده از این ماکرو خواهید بود.
این مرحله تضمین می کند که ماکرو بخشی از فایل اکسل است.
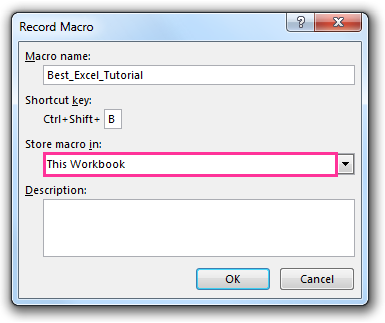
اگر New Workbook را انتخاب کنید ، اکسل یک فایل جدید ایجاد می کند و شما قادر به ضبط و ذخیره ماکرو در این فایل جدید خواهید بود ، اما همانطور که در مورد انتخاب This Workbook مشاهده کردید در این مورد نیز ، ماکرو فقط در فایل ایجاد شده کار می کند.
گزینه ذخیره سازی پیشرفته تر ، انتخاب Personal Macro Workbook (فایل اختصاصی ماکروها) است. بیل ژیلن در کتاب Excel 2013 In Depth ، فایل اختصاصی ماکروها را به این صورت تعریف می کند:
(...) یک فایل اختصاصی که برای ذخیره ماکروهای عمومی ، که امکان استفاده از آنها در هر فایلی وجود دارد ، طراحی شده است.
مزیت اصلی ذخیره ماکرو در Personal Macro Workbook این است که ، این ماکروها می تواند در فایل های اکسلی که در آینده ایجاد خواهند شد نیز مورد استفاده قرار گیرند. زیرا هنگام استفاده از اکسل ، همه این ماکروها در همان سیستمی که ذخیره شده اند ، در دسترس هستند ، صرف نظر از اینکه در حال کار روی یک فایل اکسل جدید یا فایلی متفاوت از آنچه که ماکرو را در آن ایجاد کرده اید باشید.
این مرحله اختیاری است. با این حال ، بهتر است عادت داشته باشید ، هر زمان که یک ماکروی جدید ایجاد می کنید در قسمت Description توضیحاتی را ثبت کنید تا همواره خودتان و یا همکارانتان زمان اجرای ماکرو ، از آنچه که از ماکرو انتظار می رود اطلاع داشته باشید.
بهتر است توضیحات شامل تاریخ ایجاد ماکرو و مشخصات شخصی که ماکرو را ایجاد کرده است نیز باشد.
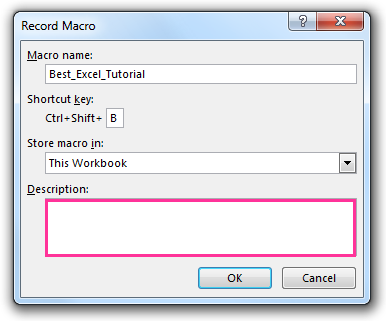
5- پس از تعیین عنوان ماکرو ، میانبر صفحه کلید ، مشخص کردن مکان ذخیره ماکرو و درج توضیحات ماکرو ، روی دکمه OK کلیک کنید تا پنجره محاوره ای RecordMacro بسته شود.
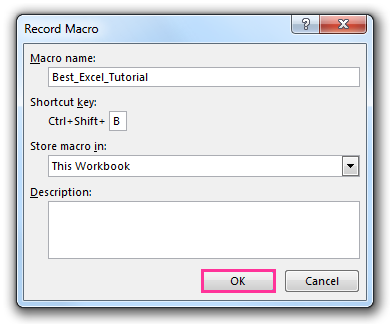
6- در این مرحله اقداماتی که می خواهید ضبط و ذخیره شود را انجام دهید. دکمه Stop recording (توقف ضبط) را می توانید در زبانه Developer مشاهده کنید ، که نشان می دهد ضبط ماکرو در حال انجام است.

7- در پایان روی Stop recording در زبانه Developer و یا دکمه توقف ضبط که در سمت چپ نوار وضعیت ظاهر می شود ، کلیک کنید.
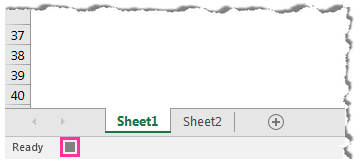
آموزش بعدی: مثالی از نحوه ضبط ماکرو با اکسل
*جهت دریافت کتاب های آموزش ماکرونویسی با اکسل روی تصویر کلیک کنید*
برچسب های مهم
اگر به یک وب سایت یا فروشگاه رایگان با فضای نامحدود و امکانات فراوان نیاز دارید بی درنگ دکمه زیر را کلیک نمایید.
ایجاد وب سایت یا