
آموزش قبلی: مراحل ضبط ماکرو با اکسل
مثالی از نحوه ضبط ماکرو با اکسل
اگر مراحل توضیح داده شده در آموزش قبلی را دنبال کنید ، می توانید شروع به ایجاد ماکروهای خود کنید.
در این آموزش ، ماکرویی ضبط خواهد شد که موارد زیر را انجام می دهد:
در این مثال ، در پنجره محاوره ای RecordMacro از پارامترهای توضیح داده شده در مراحل هفت گانه آموزش قبلی ، استفاده می کنیم. به عبارت دیگر:
نام اختصاص یافته به ماکرو Best_Excel_Tutorial میانبر صفحه کلید Ctrl+Shift+B و محل ذخیره ماکرو This Workbook خواهد بود.
ادامه مراحل ضبط ماکرو را می توانید از تصویر متحرک زیر ، دنبال کنید:
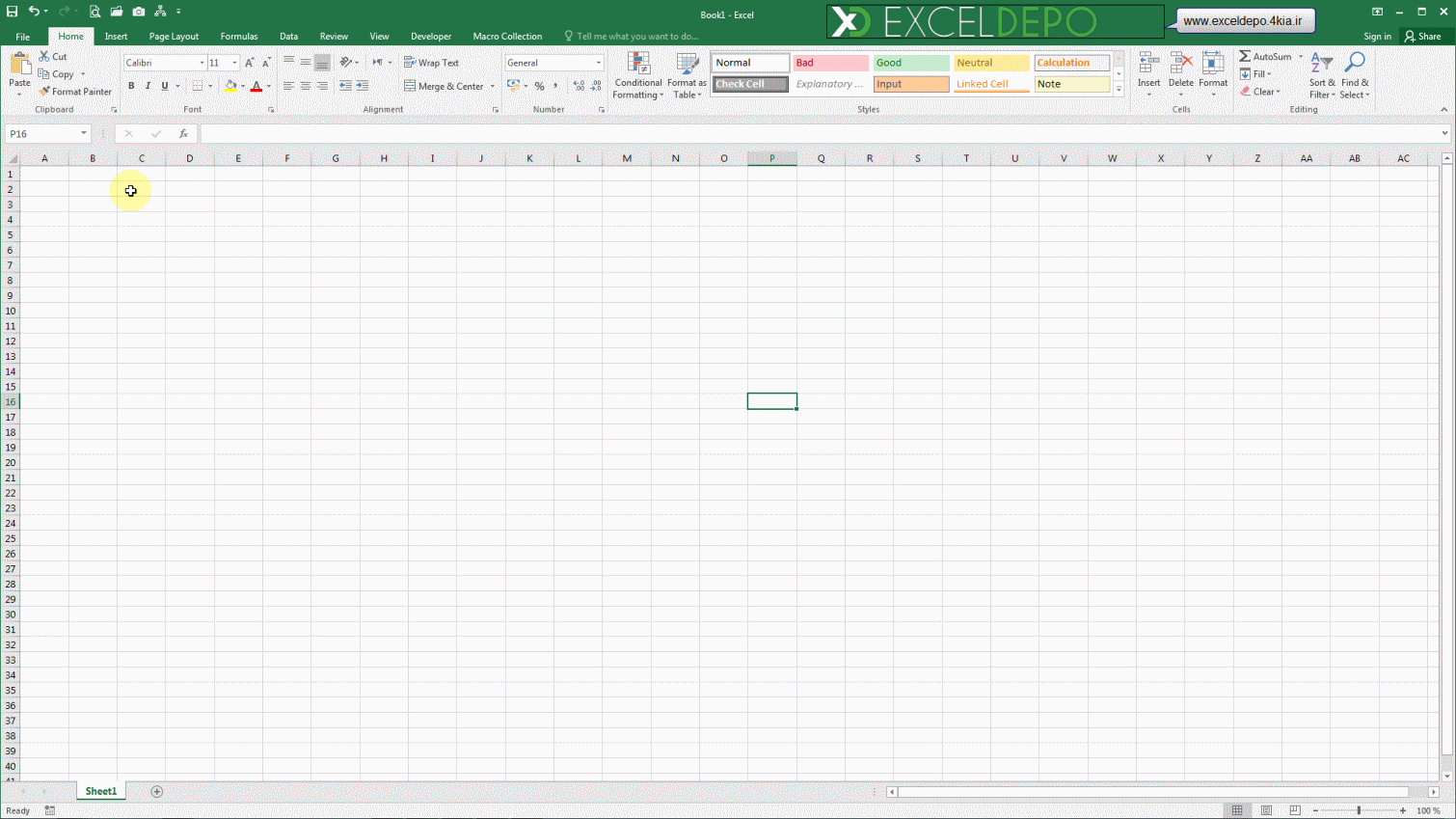
تبریک می گویم! شما اولین ماکروی اکسل خود را ایجاد کرده اید!
اکنون می توانید این ماکرو را اجرا کنید.
سلولی به غیر از سلول A1 انتخاب کنید. با استفاده از میانبر صفحه کلید Ctrl+Shift +B ماکرو را اجرا کنید (کلید Ctrl و Shift را نگه دارید و سپس کلید B را فشار دهید). این میانبری بود ، که هنگام ضبط ماکرو به آن اختصاص دادیم ( برای اجرای ماکروها ، چند روش دیگر نیز وجود دارد).
چه اتفاقی می افتد؟ آیا نشانگر ماوس به سلول A1 بازگشت.
چنین نمی شود ، زیرا ماکرو را در حالت آدرس نسبی ضبط کرده اید. بنابراین مکان نما نسبت به سلول فعال فعلی (سلولی که انتخاب می کنید) عمل می کند.
در واقع چون در مرحله 7 ضبط این ماکرو ، سلول فعال را انتخاب کردید ، هر سلولی را انتخاب کنید ماکرو در آن سلول اجرا خواهد شد.
با اجرای این ماکرو تمام مراحلی که هنگام ضبط ماکرو انجام دادید ، در کمتر از یک ثانیه انجام می شود.
تمرین:
چه اتفاقی می افتد؟
امیدوارم بتوانید نخستین ماکروی خود را ایجاد کنید ، حداقل متوجه شوید که اصول ایجاد ماکروی اکسل ، چنانچه در ابتدا به نظر می رسد ، چندان پیچیده نیست.
ماکرویی که ایجاد کردید یک مثال بسیار ساده بود.
با این حال ، اطلاعاتی که ارائه شد ، جهت ایجاد طیف گسترده ای از ماکروها ، برای کاربران مبتدی کافی خواهد بود. جان والکنباخ در کتاب Excel 2013 Bible توضیح می دهد که:
در بیشتر موارد ، می توانید اقدامات خود را به عنوان یک ماکرو ضبط و سپس به سادگی ماکرو را اجرا کنید؛ نیازی به درک کدی که به طور خودکار ایجاد شده است ندارید.
بنابراین ، بار دیگر ، برای ایجاد نخستین ماکروی خود ، تبریک می گوییم!
آموزش بعدی: مواردی که ضبط کننده ماکرو قادر به انجام آن نیست
*جهت دریافت کتاب های آموزش ماکرونویسی با اکسل روی تصویر کلیک کنید*
برچسب های مهم
اگر به یک وب سایت یا فروشگاه رایگان با فضای نامحدود و امکانات فراوان نیاز دارید بی درنگ دکمه زیر را کلیک نمایید.
ایجاد وب سایت یا